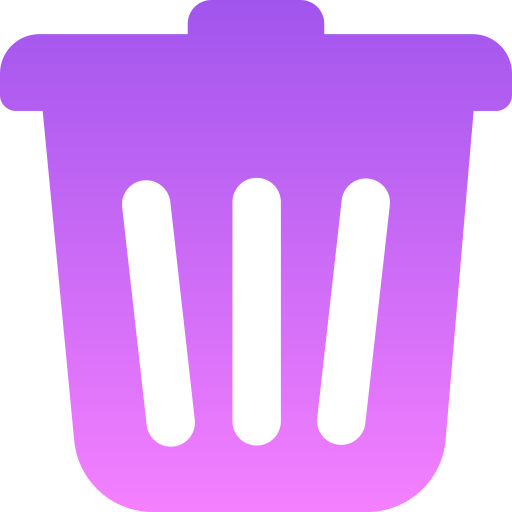 Crapfixer
Crapfixer
This tool debloat Windows, enhance privacy and tweak your system for a smoother experience, the chages are reversible.
This page covers some tips on how to configure Windows 10 to have more control over your privacy, after a new installation and/or keep a "clean system".
The Windows operating system from Microsoft is not recommended anymore, tedious to manage and it is a privacy nightmare, it is getting worse, in simple words, Microsoft's operating system is now a spyware and so is Apple. We gave up! If you value your privacy, you should seriously consider switching to Linux.
On October 14, 2025, Windows 10 will reach end of support*. After this date, devices running Windows 10 will no longer receive fixes for known issues, time zone updates, technical support, or monthly security and preview updates containing protection from the latest security threats.
We all know how anti-privacy and bloated with useless applications and services Windows 10 operating system is, let's find out what we can do to mitigate all of that with the help of some applications and tools.
In the case you looking for solid alternative to Microsoft Windows Operating System, have a look at our Linux distributions selection for Windows users.
Microsoft Windows is by default an anti-privacy operating system.
Many features actually infringe your privacy.
Here a few points to remember.
⚠️ By using Cortana you send Microsoft the following data, among others:
location, email, text, messages data, calandar data, apps used, contact list, who is calling you, frequent contacts, alarm settings, music on your device, what you purchase, search history, etc...
Fortunately, there are solutions to limit what Microsoft is spying on you.
We recommend these tools :
O&O ShutUp10 |
Privatezilla |
PrivaZer
Completely remove Cortana with a powershell command:
Get-AppxPackage -allusers Microsoft.549981C3F5F10 | Remove-AppxPackage
After a fresh install of Windows, you should do these steps.
To update your Windows 10 device, you can follow these steps:
1. Open the Windows Start Menu and click Settings.
2. Go to Update & Security and select Install Now or Check for Updates.
3. Wait for the update to finish installing and click Restart Now.
It is strongly advised to uninstall all the applications your DO NOT use or need. You can use a third party tool to help you to do that better.
We suggest the free application O&O AppBuster.
Windows has telemetry enabled by defaut and many features which infringe your privacy.
To mitigate that, we suggest the free application O&O ShutUp10.
Use the recommended settings like is shown in their video.
Actions → 🟡️ Recommended and somewhat recommended settings.
To keep your system clean we suggest the free application Privazer.
💡️ ADVICE: Clean your system at least once a month!
⚠️ REMINDER:
❌️ Avoid download random shit!
✔️ Always download from official and trusted sources!
Prefer Open and Free Software, uninstall Windows and switch to Linux!
The recommended softwares below are free to use.
You do not need to use them all, choose the ones that are useful to you.
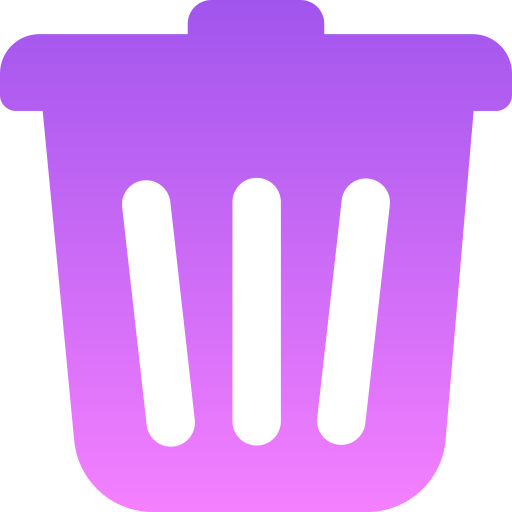 Crapfixer
Crapfixer
This tool debloat Windows, enhance privacy and tweak your system for a smoother experience, the chages are reversible.
This is a tool that has evolved over several years and achieves much more than just debloating a Windows install.
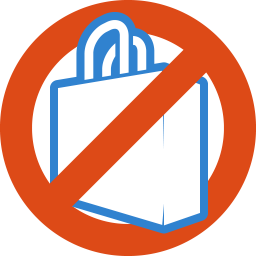 O&O AppBuster
O&O AppBuster
O&O AppBuster allows you to remove the unwanted apps easily and quickly.
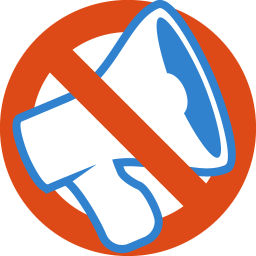 O&O ShutUp10
O&O ShutUp10
Decide how Windows 10 should respect your privacy by deciding which unwanted functions should be deactivated.
Open-source tool to enforce privacy & security best-practices on Windows and macOS.
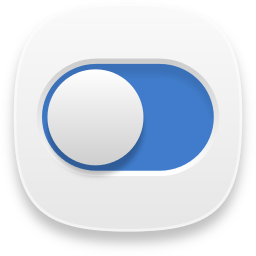 Privatezilla
Privatezilla
The simplest way to perform a quick privacy and security check of your Windows 10 copy. Next to this it allows you also to debloat Windows 10.
 PrivaZer
PrivaZer
Powerful PC cleaner and privacy tool that cleans unwanted traces.
Sophia Script for Windows is the largest PowerShell module on GitHub for Windows 10 & Windows 11 for fine-tuning and automating the routine tasks. It offers more than 150 unique tweaks, and shows how Windows can be configured without making any harm to it.
Script/Utility/Application to debloat Windows 10, to remove Windows pre-installed unnecessary applications, stop some telemetry functions, stop Cortana from being used as your Search Index, disable unnecessary scheduled tasks, and more...
 WPD
WPD
WPD is the most convenient way to configure various privacy settings in Windows.
The tools below are built-in into Windows system.
To access the Windows Certificat Manager:
On your keyboard press WINDOWS+R, type certmgr.msc, then hit ENTER.
To access the Windows Character Map:
On your keyboard press WINDOWS+R, type charmap, then hit ENTER.
Look for special symbols with the Webdings and Wingdings fonts.
To access the Windows Disk Cleanup Tool:
On your keyboard press WINDOWS+R, type cleanmgr.exe, then hit ENTER.
To access the Windows Adanced Disk Cleanup Tool:
On your keyboard press WINDOWS+R, type cleanmgr.exe /sageset:65535 & Cleanmgr/sagerun:65535, then hit ENTER.
To open the emoji panel:
On your keyboard press WINDOWS+.(dot).
To find your Windows product key:
1. Open a Command prompt, on your keyboard press WINDOWS+R, type cmd, then hit ENTER.
2. On your keyboard press WINDOWS+R, type wmic path SoftwareLicensingService get OA3xOriginalProductKey, then hit ENTER.
To access the Windows Registry Editor:
Open a Command prompt, on your keyboard press WINDOWS+R, type regedit, then hit ENTER.
To quickly check the version of Windows:
Open a Command prompt, on your keyboard press WINDOWS+R, type winver, then hit ENTER.
Make sure that when Windows starts up, nothing unnecessary is running in the background by deleting the objects you don't use and are useless to you. Check the entries in MS Explorer AND in Registry Editor AND Task Manager, they are not the same.
There are two startup folder locations in Windows 10.
One is for currently logged-on user, and one is for all users.
These folders are used to automatically run applications when Windows starts up by placing the application shortcut in the folder.
The best way to open the startup folders in Windows 10, is to enter the path in address bar of MS Explorer.
For the current logged-in user, type : shell:startup or %appdata%\Microsoft\Windows\Start Menu\Programs\Startup.
For all the users, type : shell:common startup or %programdata%\Microsoft\Windows\Start Menu\Programs\Startup.
There are two startup registry folders in Windows 10.
One is for currently logged-on user, and one is for all users.
These folders are used to automatically run applications when Windows starts up.
To access the Windows Registry Editor:
Open a Command prompt, on your keyboard press WINDOWS+R, type regedit, then hit ENTER.
For the current logged-in user, Computer\HKEY_CURRENT_USER\SOFTWARE\Microsoft\Windows\CurrentVersion\Run.
For all the users, Computer\HKEY_LOCAL_MACHINE\SOFTWARE\Microsoft\Windows\CurrentVersion\Run.
There are also entries in the Task Manager.
These entries are used to automatically run applications when Windows starts up.
To access the Task Manager Startup tab:
On your keyboard press and hold CTRL+SHIFT+ESC, or right click on the Taskbar and click Task Manager, then go to the Startup tab.
You can disable the entries you don't need by right click on the items then click Disable.
Try to have as few apps as possible on your system and remove/uninstall the ones you don't need or use.
To access the Windows (Old) App Manager:
Open a Command prompt, on your keyboard press WINDOWS+R, type appwiz.cpl, then hit ENTER.
GodMode is a special folder in Windows that gives you quick access to many tools and settings that are normally hidden in Control Panel and other Windows and menus.
Name an empty folder on your computer like this : GodMode.{ED7BA470-8E54-465E-825C-99712043E01C}, the folder will turn into a very convenient place to change all kinds of Windows settings.
⚠️ YOU MUST CREATE A NEW FOLDER, not use an existing folder that already contains files and folders. If you are using a folder that already contains data, all of those files will be instantly hidden, and although GodMode is working, your files will not be accessible.
Source : Rob Braxman Tech :
[1] YouTube |
[2] LBRY
When Microsoft asks you to create a Microsoft account, DO NOT! YOU DO NOT HAVE TO! If during a new installation of Windows 10, Microsoft requires you to create a Microsoft account, go back to the previous step, before it asks you to create an account, then turn off your internet connection, then continue the process installer to create a local account. Create two local accounts, one Admin account, which you call User, then create a second User account, you call that one Admin. This is the one you will use for everyday uses. Prefer a generic computer name, avoid personal infos, names like You can disable AMT with this tool : DisableAMT.
By using Cortana you send to Microsoft the following data : Unless you encrypt your files, you do not want to send your files to Microsoft.
Activity History records every files you open!
Go to Settings > Privacy, disable all
Make it easier with the help of :
O&O AppBuster.
Choosing a browser is a personal thing, but if you worry about privacy, a good choice would be Mozilla Firefox.
Save your data on an external Hard Drive. ...
Use a LOCAL ACCOUNT instead. 2. Multi Users.
Admin Account called User and then User account you name Admin. This trick will help to confuse potential threats.3. Computer Name.
john's computer.
4. Disable Intel Active Management Technology (AMT)
5. Eliminate Cortana.
location, email, text, messages data, calandar data, apps used, contact list, who is calling you, frequent contacts, alarm settings, music on your device, what you purchase, search history, and more...
Completely remove Cortana with a powershell command:
Get-AppxPackage -allusers Microsoft.549981C3F5F10 | Remove-AppxPackage
6. Uninstall Microsoft OneDrive.
You can uninstall OneDrive via Windows App Manager.7. Turn Off Activity History.
Go to Settings > Privacy, disable all the spywares settings!
Make it easier with the help of :
O&O ShutUp10
8. Disable Telemetry.
spywares settings!
Make it easier with the help of :
O&O ShutUp10 |
Privatezilla.
9. Remove preinstalled antivirus and useless softwares.
10. Browser Setup.
Have a look at our guide on how to configure Firefox.
11. Use a second Hard Dirve.
If the worst appens, you just need to reinstall the system.
12. Use Thunderbird as email client.
When you use the Dark Theme in Windows 10, you notice there is an annoying white line in the File Explorer. To remove it, do the following:
Open Internet Explorer -> Right click the Title bar -> Check Lock the toolbars. Open File Explorer again.
Below are some useful scripts or fonctions.
Save the code below into a .reg file then run it AS ADMINISTRATOR.
Windows Registry Editor Version 5.00
; History Shellbags.
[-HKEY_CURRENT_USER\Software\Microsoft\Windows\Shell\Bags]
[-HKEY_CURRENT_USER\Software\Microsoft\Windows\Shell\BagMRU]
[-HKEY_CURRENT_USER\Software\Microsoft\Windows\ShellNoRoam\Bags]
[-HKEY_CURRENT_USER\Software\Microsoft\Windows\ShellNoRoam\BagMRU]
[-HKEY_CURRENT_USER\Software\Classes\Local Settings\Software\Microsoft\Windows\Shell\BagMRU]
[-HKEY_CURRENT_USER\Software\Classes\Local Settings\Software\Microsoft\Windows\Shell\Bags]
[-HKEY_CURRENT_USER\Software\Classes\Wow6432Node\Local Settings\Software\Microsoft\Windows\Shell\Bags]
[-HKEY_CURRENT_USER\Software\Classes\Wow6432Node\Local Settings\Software\Microsoft\Windows\Shell\BagMRU]
[HKEY_CURRENT_USER\Software\Classes\Local Settings\Software\Microsoft\Windows\Shell\BagMRU]
[HKEY_CURRENT_USER\Software\Classes\Local Settings\Software\Microsoft\Windows\Shell\Bags]
[HKEY_CURRENT_USER\Software\Classes\Wow6432Node\Local Settings\Software\Microsoft\Windows\Shell\Bags]
[HKEY_CURRENT_USER\Software\Classes\Wow6432Node\Local Settings\Software\Microsoft\Windows\Shell\BagMRU]
; History Open, Saved files.
[-HKEY_CURRENT_USER\SOFTWARE\Microsoft\Windows\CurrentVersion\Explorer\ComDlg32\OpenSavePidlMRU]
[HKEY_CURRENT_USER\SOFTWARE\Microsoft\Windows\CurrentVersion\Explorer\ComDlg32\OpenSavePidlMRU]
; History used apps.
[-HKEY_CURRENT_USER\SOFTWARE\Microsoft\Windows\CurrentVersion\Explorer\ComDlg32\LastVisitedPidlMRU]
[-HKEY_CURRENT_USER\SOFTWARE\Microsoft\Windows\CurrentVersion\Explorer\ComDlg32\LastVisitedPidlMRULegacy]
[HKEY_CURRENT_USER\SOFTWARE\Microsoft\Windows\CurrentVersion\Explorer\ComDlg32\LastVisitedPidlMRU]
[HKEY_CURRENT_USER\SOFTWARE\Microsoft\Windows\CurrentVersion\Explorer\ComDlg32\LastVisitedPidlMRULegacy]
; History CIDSizeMRU.
[-HKEY_CURRENT_USER\SOFTWARE\Microsoft\Windows\CurrentVersion\Explorer\ComDlg32\CIDSizeMRU]
[-HKEY_CURRENT_USER\SOFTWARE\Microsoft\Windows\CurrentVersion\Explorer\ComDlg32\FirstFolder]
[HKEY_CURRENT_USER\SOFTWARE\Microsoft\Windows\CurrentVersion\Explorer\ComDlg32\CIDSizeMRU]
[HKEY_CURRENT_USER\SOFTWARE\Microsoft\Windows\CurrentVersion\Explorer\ComDlg32\FirstFolder]
; History MUI Cache.
[-HKEY_CURRENT_USER\SOFTWARE\Classes\Local Settings\Software\Microsoft\Windows\Shell\MuiCache]
[HKEY_CURRENT_USER\SOFTWARE\Classes\Local Settings\Software\Microsoft\Windows\Shell\MuiCache]
Save the code below into a .reg file then run it AS ADMINISTRATOR.
Windows Registry Editor Version 5.00
[HKEY_LOCAL_MACHINE\SOFTWARE\Policies\Microsoft\Windows\System]
"EnableActivityFeed"=dword:00000000
"PublishUserActivities"=dword:00000000
"UploadUserActivities"=dword:00000000
"AllowClipboardHistory"=dword:00000000
"AllowCrossDeviceClipboard"=dword:00000000
Save the code below into a .bat file then run it AS ADMINISTRATOR.
rem Execute As Administrator!
sc delete DiagTrack
sc delete dmwappushservice
echo “” > C:\\ProgramData\\Microsoft\\Diagnosis\\ETLLogs\\AutoLogger\\AutoLogger-Diagtrack-Listener.etl
reg add "HKEY_LOCAL_MACHINE\SOFTWARE\Policies\Microsoft\Windows\DataCollection" /v AllowDeviceNameInTelemetry /t REG_DWORD /d 0 /f
reg add "HKEY_LOCAL_MACHINE\SOFTWARE\Policies\Microsoft\Windows\DataCollection" /v AllowTelemetry /t REG_DWORD /d 0 /f
reg add "HKEY_LOCAL_MACHINE\SOFTWARE\Policies\Microsoft\Windows\DataCollection" /v DoNotShowFeedbackNotifications /t REG_DWORD /d 1 /f
pause
Save the code below into a .reg file then run it AS ADMINISTRATOR.
Windows Registry Editor Version 5.00
[HKEY_CURRENT_USER\SOFTWARE\Microsoft\Windows\CurrentVersion\Policies\Explorer]
"HideSCAMeetNow"=dword:00000001
[HKEY_LOCAL_MACHINE\SOFTWARE\Microsoft\Windows\CurrentVersion\Policies\Explorer]
"HideSCAMeetNow"=dword:00000001
Save the code below into a .reg file then run it AS ADMINISTRATOR.
The following values are supported:
0 = Both the weather icon and temperature is shown.
1 = Only the weather icon is displayed.
2 = The feature is turned off.
Windows Registry Editor Version 5.00
[HKEY_CURRENT_USER\SOFTWARE\Microsoft\Windows\CurrentVersion\Feeds]
"ShellFeedsTaskbarViewMode"=dword:00000002
Save the code below into a .reg file then run it AS ADMINISTRATOR.
Windows Registry Editor Version 5.00
[HKEY_CURRENT_USER\Software\Microsoft\Windows\CurrentVersion\Explorer]
"ScreenshotIndex"=dword:00000001
Save the code below into a .reg file then run it AS ADMINISTRATOR.
Windows Registry Editor Version 5.00
[HKEY_LOCAL_MACHINE\SOFTWARE\Microsoft\Windows\CurrentVersion\Themes\Personalize]
"AppsUseLightTheme"=dword:00000000
[HKEY_CURRENT_USER\SOFTWARE\Microsoft\Windows\CurrentVersion\Themes\Personalize]
"AppsUseLightTheme"=dword:00000000
This tip is useful for unregistered versions of Windows 10, which blocks the access to the dark theme.